prisma.signature – Formulare digital unterschreiben
Mit der neuen Version 6.6 von prisma.desktop ist es nun möglich Formulare digital auf einem iPad oder Touchscreen zu unterschreiben. Das Formular wird großflächig dargestellt und kann mit der gewohnten Touch-Geste auch gezoomt werden. Die Unterschrift kann per Touch entweder mit dem Finger oder einem Touchscreen-Stift (bei iPad Apple Pencil) getätigt werden. Das unterschriebene Dokument wird durch Prisma digital signiert, sodass im Nachhinein bewiesen werden kann, das die Unterschrift über unser Programm erfolgt ist. Anschließend wird das Dokument automatisch im Dokumenten-Container des Kunden oder Auftrags gespeichert.
Klicken Sie hier um ein Beispielvideo der digitalen Unterschrift abzuspielen.
Einrichtung
Allgemein
Um die digitale Unterschrift zu aktivieren, muss zunächst unter Einstellungen – Voreinstellungen – Pdf-Signierung die entsprechende Funktion eingeschalten werden. Tragen Sie im ersten Feld ein J ein, um die Funktion generell zu aktivieren. Die restlichen Felder können leer gelassen werden.
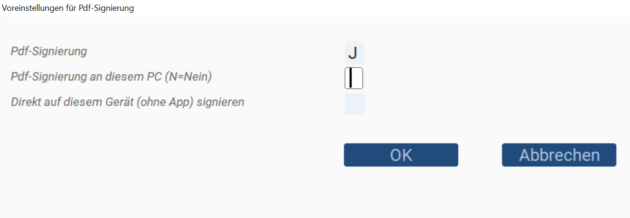
Tragen Sie in das erste Feld ein J ein, um die Funktion zu aktivieren
Wählen Sie nun ein Formular, dass zur digitalen Unterschrift geeignet ist und klicken Sie wie gewohnt auf Drucken. Es wird zunächst eine Vorschau des Formulars angezeigt, bei der man in der rechten oberen Ecke auf den Button Weiter zur Unterschrift klicken kann. Wird dieser Button geklickt, so kommt das Formular in die sogenannte Queue (Warteschlange). Diese Warteschlange kann im nächsten Schritt angezeigt und das zu unterschreibende Formular ausgewählt werden. Eine genauere Beschreibung zur Unterschrift auf einem Touchscreen oder einem iPad finden Sie in den folgenden Abschnitten.
Ist die Unterschrift erfolgt, wird das unterschriebene Formular auf Ihrem Computer angezeigt. Mit einem Klick auf Fertig wird das Fenster geschlossen und das Formular automatisch in dem zugehörigen Dokumenten-Container gespeichert. Dadurch haben Sie jederzeit Zugriff auf das unterschriebene Dokument.
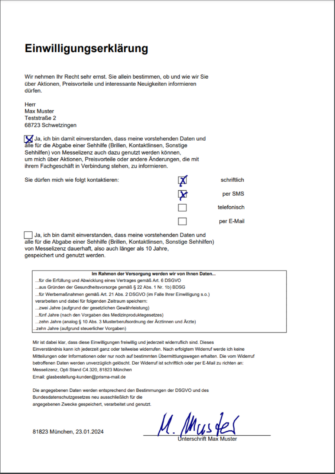
Das digital unterschriebene Dokument wird direkt zu dem Kunden oder Auftrag gespeichert
Falls Sie ein Formular digital unterschreiben lassen möchten, welches diese Funktion noch nicht beinhaltet, kontaktieren Sie einfach unsere Service-Hotline. Wir können diese Funktion in jedes Formular einpflegen.
Unterschrift auf dem iPad
Um auf dem iPad digital unterschreiben zu können, laden Sie sich einfach die prisma.signature App im Apple AppStore herunter. Falls Sie diesen Artikel auf dem iPad lesen, können Sie den nachfolgenden Link klicken, um zum Download zu gelangen.
prisma.signature App hier downloaden
Das iPad muss sich im selben Netzwerk wie der Computer, der das Dokument abschickt befinden. Ist dies der Fall verbindet sich die App automatisch mit dem lokalen Prisma-Server und zeigt die Dokumente an, die sich in der Warteschlange befinden.
Mit einem Klick auf Unterschreiben wird das Dokument geöffnet und kann hier unterschrieben werden. Fehlerhafte Eingaben können durch die Button am oberen Rand rückgängig gemacht werden. Ist jedes Feld ausgefüllt und unterschrieben, genügt ein Klick auf Fertig und das Dokument wird zurück an den Prisma-Server gesendet.
Unterschrift auf einem Touchscreen
Wird das Dokument auf einem Touchscreen in die Warteschlange geschickt, öffnet sich auf dem Computer ein neues Fenster, welches den Prozess des Unterschreibens abwickelt. In diesem Fenster sehen Sie die Warteschlange und können hier das gewünschte Dokument durch einen Klick auf Unterschreiben öffnen. Wie auch auf dem iPad kann hier nun das Dokument per Touch unterschrieben werden und wenn nötig Eingaben rückgängig gemacht werden. Die Eingabe kann mit einem Klick auf Fertig abgeschlossen werden, wodurch sich das Fenster schließt und eine Ansicht des unterschriebenen Formulars angezeigt wird.
Beitragsbild: Foto von Dose Media auf Unsplash
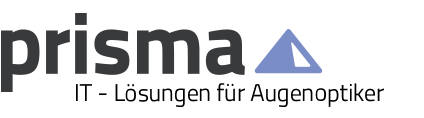
0 Kommentare